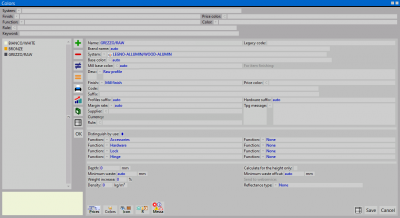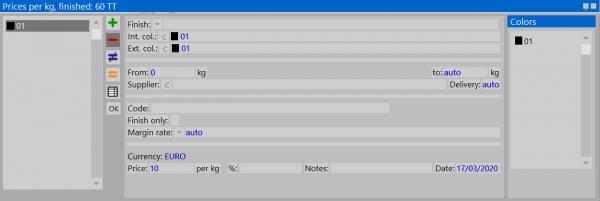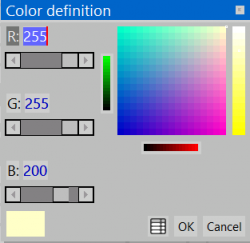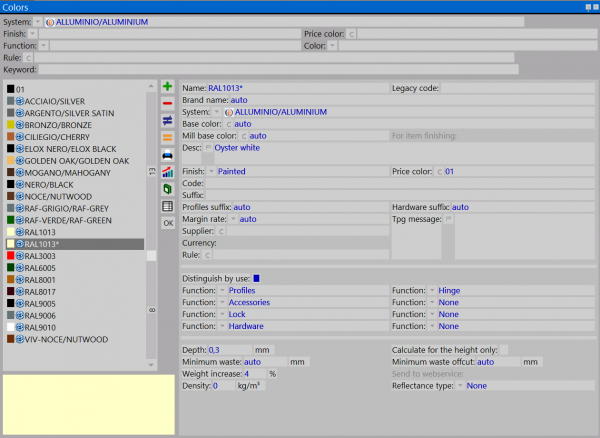How to manage custom price color categories
From Opera Wiki
(Difference between revisions)
Monica.Sanna (Talk | contribs) (→Adding a new color category in colors Archive) |
Monica.Sanna (Talk | contribs) (→Adding a new color category in colors Archive) |
||
| Line 20: | Line 20: | ||
* Add description of the color category | * Add description of the color category | ||
* Set the price of the color category. | * Set the price of the color category. | ||
| - | {{ | + | {{BR}} |
== Set RGB color == | == Set RGB color == | ||
Revision as of 09:05, 20 March 2020
(3.8.4 and above)
Contents |
Using this feature you can add generic color/custom finishes to your Colors Archive. Once you create a new color category, you can link it to a standard color using Price color field.
Price color overrides any other finishes assigned to the color
Adding a new color category in colors Archive
- Click on button
 to start.
to start.
- Add the name of the Category color and its beloging System.
- Add description of the color category
- Set the price of the color category.
Set RGB color
- Click on button
 and open Color definition dialog
and open Color definition dialog
- Use R G B fields to create your color and press
 to save.
to save.
- Press
 to save the color category.
to save the color category.