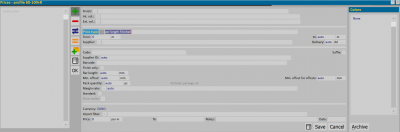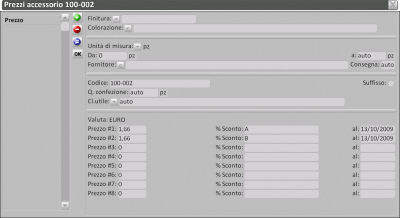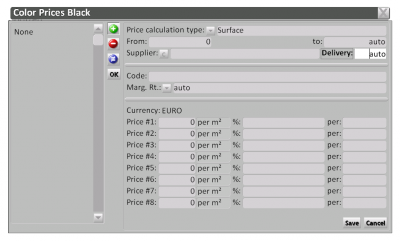How to set prices for job materials
From Opera Wiki
It is also possible to enter prices from the Job Order Materials panel, following this procedure:
- Press the File:Keymaterials.png button in the Job Management panel to open the Job Material panel.
In the upper image, in the Archives section are the buttons File:Keyseries2.pngFile:Keyprofiles.pngFile:Keyaccessories.pngFile:Keycolors.png
Contents |
How to set prices to the series
- Press the File:Keyseries2.png button if you want to set the prices to the series, that is, if all profiles in the series have the same price for the same coloring; the program will open the Prices per Kilo finished picture
 To make a new entry.
To make a new entry.
- Col.int./Col.est.
 : select the coloring
: select the coloring
- Prezzo#1, Prezzo#2, Prezzo#3...: set the price
 To confirm.
To confirm.
- Repeat the operation for other colorations to which you intend to set prices.
When you are finished, press the ![]() button to exit the framework and re-enter the job material list, where the following message will be displayed:
button to exit the framework and re-enter the job material list, where the following message will be displayed:
Press the File:Keyosi.png button to have the program recalculate the materials with the prices you entered.
How to set prices to profiles
- Press the File:Tastoprofiles.png button if you want to set the prices per selected individual profile, if you choose that the prices are not entered by series, or you choose to leave the price to the series but assign a price to a profile that differs from the series (e.g., window stops reinforcements etc.), the program will open the Profile Prices panel:
 To make a new entry.
To make a new entry.
- Col.int./Col.est.
 : select the coloring
: select the coloring
- Tipo prz.
 : determine the type of price
: determine the type of price
- Prezzo#1, Prezzo#2, Prezzo#3...: set the price
 To confirm.
To confirm.
- Repeat the operation for other colorations to which you intend to set prices.
When you are finished, press the ![]() button to exit the framework and re-enter the job material list, where the following message will be displayed:
button to exit the framework and re-enter the job material list, where the following message will be displayed:
Press the File:Keyosi.png button to have the program recalculate the materials with the prices you entered.
How to set prices to accessories
- Press the File:Keyaccessories.png button if you want to set prices per selected individual accessory, the program will open the Accessory Prices panel:
 To make a new entry.
To make a new entry.
- Col.int./Col.est.
 : select the coloring
: select the coloring
- Prezzo#1, Prezzo#2, Prezzo#3...: set the price
 To confirm.
To confirm.
- Repeat the operation for other colorations to which you intend to set prices.
When you are finished, press the ![]() button to exit the picture and re-enter the material job list, where the following message will be displayed:
button to exit the picture and re-enter the material job list, where the following message will be displayed:
Press the File:Keyosi.png button to have the program recalculate the materials with the prices you entered.
How to set prices to colorations
- Press the
 button if you want to set prices per selected single accessory, the program will open the Coloring Prices panel:
button if you want to set prices per selected single accessory, the program will open the Coloring Prices panel:
 To make a new entry.
To make a new entry.
- Tipo calcolo prezzo
 : select the coloring
: select the coloring
- Prezzo#1, Prezzo#2, Prezzo#3...: set the price
 To confirm.
To confirm.
- Repeat the operation for other colorations to which you intend to set prices. When you are finished, press the
 button to exit the framework and re-enter the job material list, where the following message will be displayed:
button to exit the framework and re-enter the job material list, where the following message will be displayed:
Press the File:Keyosi.png button to have the program recalculate the materials with the prices you entered.