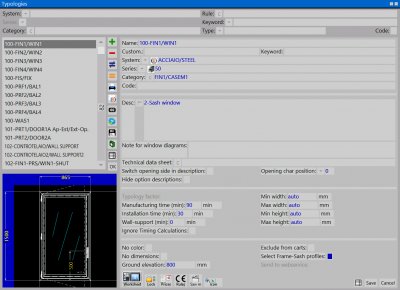How to make a typology
From Opera Wiki
Contents |
Below are the steps to follow to create a new typology.
- Click on the
 button to create a new empty typology.
button to create a new empty typology.
- Type the name of the type in the relevant field.
- Set the system, series and category, using the File:Arrowgiu.png button.
- Enter the description of the typology.
- Set the time required for processing (labor and installation).
- Clicking on the File:Design.png design button will open the Design Sheet. In this screen press the File:+inser.png button to add a new typology. The Typology Selection Chart' will open at this point.
- If you need to create a new typology, you need to click on the File:New.png button.
Entering Profiles
The following directions refer to the creation of a double-hung casement frame window. We will then proceed with the stage of loading the profiles that will determine the fixed frame:
- Set up system and series.
- Define the type of structure (important to define the technical design of the structure).
- Select the button File:Mod.lati.png
- Click on the
 button, and a small box will appear inviting you to choose a lower profile to add.
button, and a small box will appear inviting you to choose a lower profile to add.
- Click on the button File:Telfisso.png
After these preliminary steps are completed, the program will open the Profile Selection panel, where you will select the profile you intend to load in type. After locating the profile of interest, click the ![]() button to confirm your choice.
button to confirm your choice.
After confirmation you will notice that the program will place the profile on one side only; to associate the profile on the remaining sides just click on the ![]() button, otherwise repeat the steps you just performed on the other sides.
button, otherwise repeat the steps you just performed on the other sides.
Having finished the work on the fixed, we move on to configure the first leaf.
- Click! on File:Arrowdx.png to move the action from fixed to sash.
- Click on File:More.png to create the space for the second leaf or more.
You will be positioned on the lower width of the left sash; you will now proceed to the selection and loading of the movable frame:
- Clicking on the
 button will open a small box inviting you to choose a lower profile to add.
button will open a small box inviting you to choose a lower profile to add.
- Click on the button File:Telmobile.png
- Repeat the operations performed for the fixed frame, selecting the
 and
and  buttons: the profiles of the first sash are loaded.
buttons: the profiles of the first sash are loaded.
- Now press the File:Arrowdx.png button the action will move to the second sash and perform the same steps done with the left sash.
- You will need to enter the''Command Rod at this point.
- Move if necessary with the File:Buttonbuttons.png buttons to position yourself in the sash where you want to load the Auction; then position yourself on the side where it is to be loaded, for example in the left pane and click on the
 button and then clicking on File:Astadicommand2.png
button and then clicking on File:Astadicommand2.png
- Confirm with
 on the Profile selection panel.
on the Profile selection panel.
The center carry-over, where it is needed, should be inserted in the leaf opposite the one where the control rod is, by clicking on the ![]() button and then on the File:Rip.center.png
button and then on the File:Rip.center.png
If you have done all the operations correctly, the profiles that make up the structure have been loaded. The type at this point needs the accessories.
The inclusion of accessories in the typology
Before beginning the insertion of accessories into the type, it is important for the operator to keep in mind the different ways of insertion.
First we insert the accessories that go into the perimeter of the fixed frame and the movable frame (sashes), accessing them from the File:Keyfix.png and File:Keymobile.png buttons : the gaskets and the brackets.
Selecting the first button File:Keyfix.png will open the accessories selection box We click on the ![]() button and the File:Code.png button and open the following mask:
button and the File:Code.png button and open the following mask:
At this point we can insert the gasket, selecting the Gasket button and define its type in the next box, for example, GU-PINN.
We click on ![]() , the following picture will open, where we will click on
, the following picture will open, where we will click on ![]() and again on File:Record.png .
and again on File:Record.png .
To insert the brackets on the fixed frame, we repeat the operation, always starting from the File:Keyfix.png button. The same procedures should also be done for the movable frame, starting, however, from the button File:Keyframe.png .
After inserting the trim and brackets we proceed to match the accessories in the type through the accessories button located next to the frame of the frame, after selecting the part of the frame we are interested in.
For example, we need to match the lower part of the fixed frame, the water caps: select the inf box and click on File:Quadroaccessori.png and, in the box that will open, on ![]() and File:Code.png.
and File:Code.png.
We choose our accessory (cap) and click![]() and File:Register.png in the box below.
We repeat the procedure to match the wall rulers in the left and right fixed frame, which we find among the laying accessories.
and File:Register.png in the box below.
We repeat the procedure to match the wall rulers in the left and right fixed frame, which we find among the laying accessories.
You will now proceed to select the accessories for the DX and SX doors, namely the hinges and the espagnolette. In the part where we insert the espagnolette, the control rod, rod ends, strikers and connecting blocks to the espagnolette will have to be matched. To make these pairings, we repeat the same operations described before, positioning ourselves in the relevant part and selecting the accessories button on the side. Once we have finished the pairings for the two sashes, in the Structure definition framework we click on File:Record.png
Drawing the structure
At this point we can draw the new structure on the Design Sheet; the mouse will have taken on the characteristics of a cross +.
Bring the mouse pointer to the top of the Sheet then click, and release: At this point you can pocket the mouse diagonally down the sheet until a rectangle is bounded. Once you have established the shape of your structure click again with the left mouse button. The structure drawn on the Design Sheet will appear: Click in sequence File:X.png and File:Record.png to return to the Opera menu bar.