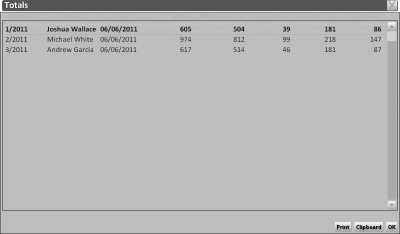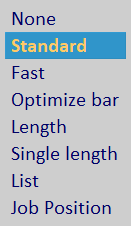Edit Jobs
From Opera Wiki
This archive allows to manage quotations, along with all the commercial data (flat costs, selling prices, order quantity...) and technical data (cutting list, optimization, machining assembly...) of the job.
Content description
In order to restore a job backup, Opera must be set up to work with the same archive from which the job backup was created
La pressione di questo pulsante, come si vede dall’immagine sopra, visualizza il resoconto dei totali dell’archivio commesse. Il pulsante  avvia la stampa dei totali; il pulsante
avvia la stampa dei totali; il pulsante ![]() copia i totali con i titoli delle colonne nella memoria temporanea del sistema operativo, i quali possono poi essere riportati in un programma di calcolo.
copia i totali con i titoli delle colonne nella memoria temporanea del sistema operativo, i quali possono poi essere riportati in un programma di calcolo.
- Il pulsante
 : La funzione di questo pulsante è molto utile qualora per necessità di assistenza tecnica si voglia inviare la commessa ai tecnici in assistenza. Infatti la sua pressione aprirà il quadro Invio Commessa alla Opera Company, dove l’operatore può selezionare l’indirizzo del tecnico a cui dovrà essere indirizzata la commessa. Confermando l’operazione il programma si collegherà al programma che gestisce la vostra posta elettronica allegando il file contenente i dati del vostro preventivo.
: La funzione di questo pulsante è molto utile qualora per necessità di assistenza tecnica si voglia inviare la commessa ai tecnici in assistenza. Infatti la sua pressione aprirà il quadro Invio Commessa alla Opera Company, dove l’operatore può selezionare l’indirizzo del tecnico a cui dovrà essere indirizzata la commessa. Confermando l’operazione il programma si collegherà al programma che gestisce la vostra posta elettronica allegando il file contenente i dati del vostro preventivo.
- Il pulsante
 : Genera un file .xml e compare solo se abbiamo impostato i percorsi di esportazione nel quadro Filtro di esportazione dati. In questo quadro l'operatore specifica un percorso che verrà seguito dal programma durante il salvataggio del fle.
: Genera un file .xml e compare solo se abbiamo impostato i percorsi di esportazione nel quadro Filtro di esportazione dati. In questo quadro l'operatore specifica un percorso che verrà seguito dal programma durante il salvataggio del fle.
- Anno: È l’anno in cui è stata creata la commessa e anche l’archivio annuale all’interno del quale sarà memorizzata. Questo dato non sarà mai più modificabile.
- Stato: Riporta lo stato di lavorazione della commessa. (Vedi spiegazione dei campi all'interno della commessa).
- Per riferimento ordine: Ordina la lista delle commesse in base al riferimento d'ordine indicato nel campo apposito all'interno della commessa.
- Cliente: Si tratta dei dati del cliente, es. ragione sociale, indirizzo e città. I dati del cliente possono essere stampati nell’intestazione del preventivo quindi è opportuno prestare particolare cura durante la loro digitazione all'interno della commessa.
- Chiave: Consente di visualizzare le commese inserendo una chiave di ricerca.
I campi principali di una commessa:
- Nome
 : È il codice della commessa. Solitamente esso è riferito al nome del cliente, il quale può essere rilevato aprendo il quadro di selezione dal pulsante abbinato.
: È il codice della commessa. Solitamente esso è riferito al nome del cliente, il quale può essere rilevato aprendo il quadro di selezione dal pulsante abbinato.
- Progressivo: È il numero progressivo della commessa assegnato automaticamente dal programma.
- Anno: Riporta l'anno di creazione dela commessa (vedi sopra).
- Rif. ordine: In questo campo è possibile inserire un riferimento nel caso in cui esistano più ordini dello stesso cliente.
- Stato: Riporta lo stato di lavorazione della commessa. Vengono proposte 7 diverse voci:
- Preventivo
- Impostare questa voce se la commessa è ancora a livello di preventivo non ancora trattato con il cliente.
- In lavorazione
- Impostare questa voce se la commessa è in fase di produzione.
- Da saldare
- Impostare questa voce se la commessa è stata consegnata al cliente ma il pagamento non è stato ancora perfezionato.
- Completata
- Impostare questa voce se la commessa è stata consegnata al cliente ed è stato perfezionato anche il pagamento.
- Preventivo confermato
- Impostare questa voce se la commessa è ancora a livello di preventivo ma è stato già confermato dal cliente.
- In attesa di conferma
- Impostare questa voce se la commessa è ancora a livello di preventivo, è stato già discusso con il cliente ma non è stato ancora confermato.
- Conferma d’ordine
- Impostare questa voce se è stato ricevuto dal cliente il documento di conferma d’ordine.
- in data: È la data completa in cui è stato creato il preventivo. Può essere modificabile successivamente.
- Prefisso profili: Riporta il codice di identificazione che sarà assegnato ai profili e ai riempimenti della commessa.
Il codice di identificazione è un codice che ha la funzione di rendere semplice, in fase di assemblaggio, l'identificazione degli spezzoni e dei riempimenti appartenenti ad una commessa. Questo codice sarà abbinato alla commessa in modo automatico ma potrà essere cambiato.
- ID codice a barre: In questo campo compare un numero che rappresenta la parte iniziale del codice a barre dei pezzi di questa commessa.
- Tipo ottimizzazione
 : In questo campo si apre una tendina dove è possibile impostare il tipo di ottimizzazione che il programma dove effettuare per quella commessa.
: In questo campo si apre una tendina dove è possibile impostare il tipo di ottimizzazione che il programma dove effettuare per quella commessa.
- N° tipologie: Indica il numero di tipologie contenute nella commessa.
- N° pezzi: Indica il numero di pezzi dell’intera commessa.
- Congelate: Indica il numero di tipologie congelate.
- Desc:: In questa casella è possibile memorizzare la descrizione della commessa.
- Note: In questa casella è possibile memorizzare alcune note relative al cliente o alla commessa.
- Sezione cliente: In questa sezione, attraverso il pulsante
 , possiamo inserire tutti i dati riguardanti il cliente (Codice cliente, Rag.soc./Nome, Città, Indirizzo), nel quadro Dati cliente commessa
, possiamo inserire tutti i dati riguardanti il cliente (Codice cliente, Rag.soc./Nome, Città, Indirizzo), nel quadro Dati cliente commessa
- Sezione cantiere: In questa sezione, attraverso il pulsante
 , possiamo inserire tutti i dati riguardanti il cantiere (Città, Indirizzo, Tel.#1), nel quadro Cantiere
, possiamo inserire tutti i dati riguardanti il cantiere (Città, Indirizzo, Tel.#1), nel quadro Cantiere
File:Quadrodaticlientecommessa.png Il quadro dei dati relativi al cliente | File:Quadrodaticantiere.png Il quadro dei dati relativi al cantiere |
 : apre il quadro di gestione della commessa
: apre il quadro di gestione della commessa
 : apre il catalogo lavori
: apre il catalogo lavori
 : apre il quadro dell'archivio allegati della commessa
: apre il quadro dell'archivio allegati della commessa
-->