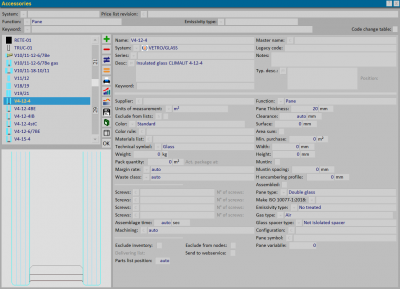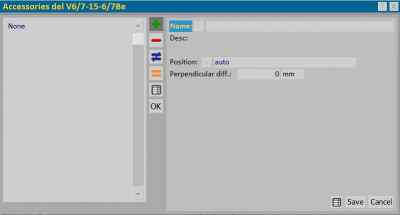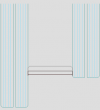How to create a new pane
From Opera Wiki
Monica.Sanna (Talk | contribs) (→Price management for double-glazing) |
Monica.Sanna (Talk | contribs) (→Price management for double-glazing) |
||
| Line 81: | Line 81: | ||
You can now save by pressing [[Image:ok.png]] . | You can now save by pressing [[Image:ok.png]] . | ||
| - | If you want to enter other prices for other colour combinations repeat the operation, otherwise press [[Image: | + | If you want to enter other prices for other colour combinations repeat the operation, otherwise press [[Image:ok.png]] to exit the framework. |
{| | {| | ||
Revision as of 15:23, 5 March 2024
Remember that to learn more about the contents, the function of the buttons and boxes you can see in Section 1, chapter The Accessories Archive, paragraph Description of the contents of the accessories archive.
- Click the
 button to start.
button to start.
- Enter the code name.
- Determine the system and series to which it belongs.
- Describe the characteristics.
- Determine the unit of measurement (square metres)
- Set the technical symbol (Glass or Panel)
- Set the function (Pane).
At this stage it’s important to define the thickness of the filling and the field Squareness when necessary (this field allows calculation in square metres by considering multiples).
In the case of a panel, define its size using the Width and Height fields.
Define the pane type and the following fields for the normative calculation.
The accessory has now been created, confirm by clicking ![]() and
and ![]() until you return to the Opera menu bar.
until you return to the Opera menu bar.
Contents |
Assembled pane
In the case of some panes or glasses, it’s possible to create compositions or layers. In this case activate the flag on the field Assembled, so that the ![]() is activated.
is activated.
We can create several layers in this box:
- Name': This is the name of the fill to be applied
- Position: Is the position for correct identification of the colour
- Auto: Uses the normal fill colour field
- Internal: defines the colour from the profiles internal colour field
- External: defines the colour from the outer colour field of the profiles
- Int-East: defines the colour from the inner and outer colour fields of the contours, applying a two-tone if present
- None: does not apply any colour
- Cut Difference: Allows you to specify a cut difference if the fills are not aligned (see example).
How to Assign Prices
Before we look at price assignment, it’s important to know that there are three different price entry conditions that vary according to the Filling type field:
- Single glass and Panel: these fill types allow you to manage a single colour, fill colour for the glass and panel colour for the panel.
- 'Glass panel: this type of filling allows you to manage prices according to both the colour of the filling (Satin, Opaque...) and the colour of the window duct (Silver, Black, Bronze...) with the headings filling colour and window duct colour
- Two-colour panel: this type allows you to specify for a single panel, both the internal and the external colour with the entries Internal colour and External colour.
The price screen then varies according to the type of filling we select. To assign prices, open the Accessory Archive screen by selecting Accessories from the menu:
Select the button ![]() to enter the accessory and then select
to enter the accessory and then select ![]() ; in the following frame click
; in the following frame click ![]() to enter the data.
to enter the data.
Prices can be managed without any colouring if the item has a single price, or they can be managed by colouring, which as explained above can vary according to Filling type.
Price management for single pane or panel
Determine the Colouring when required.
Enter the price and, if necessary, enter the discount percentage.
You can now register by pressing on ![]() .
.
If you want to enter other prices for other colours repeat the operation, otherwise press ![]() to exit the picture.
to exit the picture.
File:WindowPrecisionGlassSingleDATA.png General data frame type, with filling colour for glass and panel colour for panel |
Price management for double-glazing
Having determined the Colouring when required, it’s also possible in this case to specify a possible difference based on the Window duct colouring, in which case the price will be chosen based on the correct colouring set in the type.
Enter the price and, if applicable, enter the discount percentage.
You can now save by pressing ![]() .
.
If you want to enter other prices for other colour combinations repeat the operation, otherwise press ![]() to exit the framework.
to exit the framework.
File:WindowPrecisionPanelBicolourDATA.png General data panel type, with internal and external colouring for the two-colour panel
How to manage the field Price typeIn all different settings there is a field called Price type. The fields in the drop-down menu allow you to:
|